
Interactive Boards
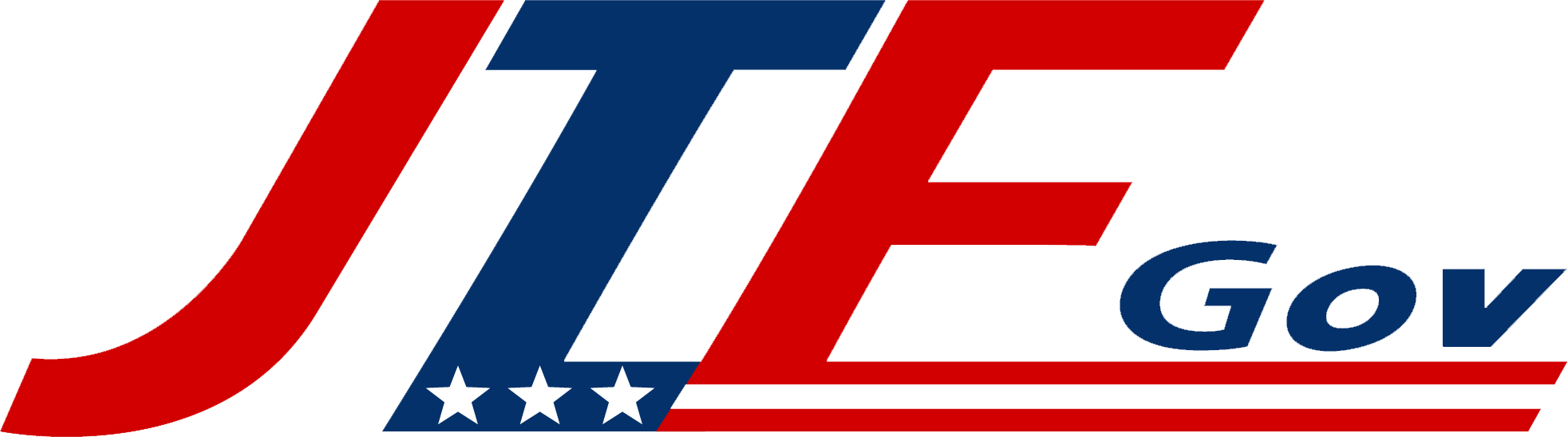
Preconfigure your hardware for plug-n-play solutions with JTF GOV
So, you’ve got a printer in the office that’s always keeping things interesting—perhaps too interesting. Maybe it’s in need of a little guidance to behave as it should. Luckily, with a few steps, you can take control of that printer from anywhere on your network. No USB required. Let’s dive into remote access, where you’ll become the master of your printing domain from any PC.
Your printer’s IP address is like its home address on the network—the essential key to accessing its settings remotely. Here’s how to find it:
With this IP address in hand, you’re ready for the next step. Welcome to Level 1!
Now, fire up any browser—Chrome, Safari, Edge, you name it. Enter the printer’s IP address in the search bar, and voilà, you’re in! This is your gateway to the printer’s settings portal.
Pro Tip: If prompted for a username and password, try the classics—“admin” and “password.” If those don’t work, it may be time to reach out to IT or dust off the printer’s manual (yes, they still exist).
Congratulations, you’ve breached the inner sanctum of your printer’s settings. Here’s what you’ll find:
Word of Caution: Tread carefully—one wrong click, and you may accidentally send faxes to Mars or give the printer trust issues.
Now it’s time to work your magic. When making changes, jot down the original settings so you can revert if things go sideways. Remember, you’re not just tweaking; you’re building a legacy in the printer’s backend.
Once you’ve finished, don’t forget to log out. Then, send a quick test print to verify your adjustments didn’t inadvertently turn the printouts into hieroglyphics.
Remote access means you’re always in control. No more mad dashes to the printer just to fix a paper jam or reset a setting. You’re the reigning monarch of your print environment—adjusting, updating, and troubleshooting without even leaving your chair.
With these steps, you’re ready to take on the printer like a pro. So go ahead—tweak, test, and command with confidence, all from the comfort of your PC.