
Interactive Boards
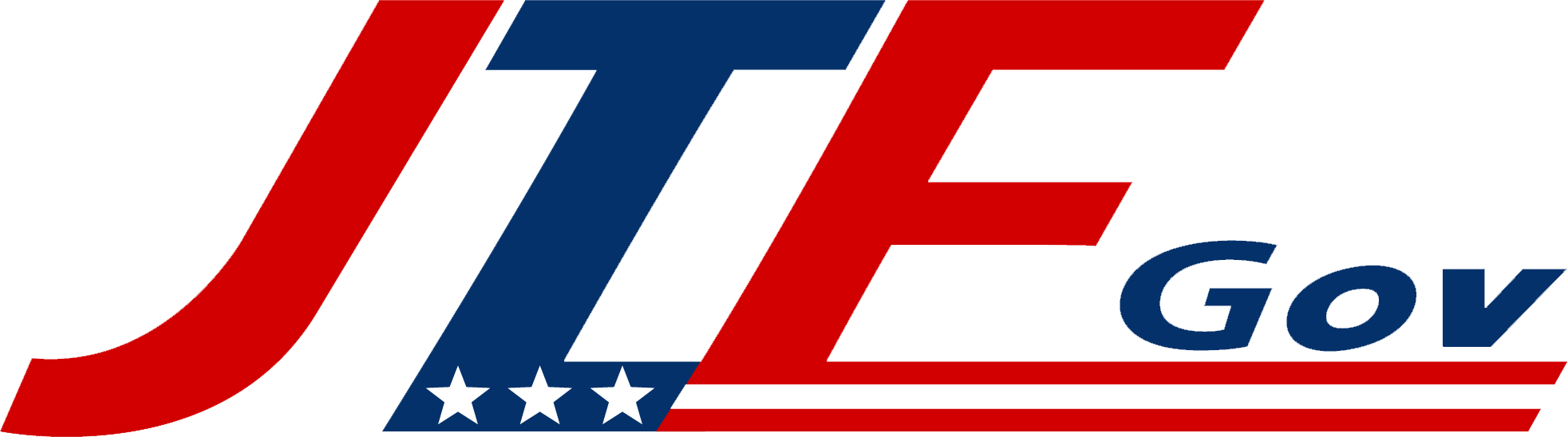
Preconfigure your hardware for plug-n-play solutions with JTF GOV
The Key to Unlocking Super-Secure Printing
In today’s security-conscious world, CAC (Common Access Card) and PIV (Personal Identity Verification) cards are the go-to tools for ensuring access control, especially in government offices and other secure environments. So, if you need to lock down that HP printer and make sure only authorized folks get to print, scan, or copy, here’s how to set up CAC/PIV access-–without breaking a sweat.
Before diving in, make sure you have the essentials:
You wouldn’t try to watch a movie in a language you don’t speak-–and neither should your HP device. Make sure the card reader driver is installed and up to date. Install it and let the printer do its thing. Think of this as the “first date”-–if all goes well, the CAC/PIV and HP should start connecting right away.
Time to enter the control center:
Grab your CAC or PIV card and give it a go! Insert your CAC or PIV card into the reader and check if you’re granted access. If you’re greeted with a “Welcome” message (or something equally inviting), congratulations-–you’re in business!
Pro Tip: If things don’t go as expected, don’t panic! Double-check that your drivers are updated, confirm settings in the EWS, or check HP support for troubleshooting tips. Sometimes the device just needs a little nudge.
Once CAC/PIV is enabled, explore the added security features at your disposal. Here are a few settings worth a second look:
Setting up CAC/PIV is more than a security upgrade-–it’s peace of mind. With your HP device armed with CAC/PIV, you’re ensuring that only authorized users can access the system and that confidential documents stay, well, confidential.
With these steps, your HP device will be CAC/PIV ready in no time, putting secure printing right at your fingertips. And who knows, maybe you’ll even become the go-to security wizard in the office!